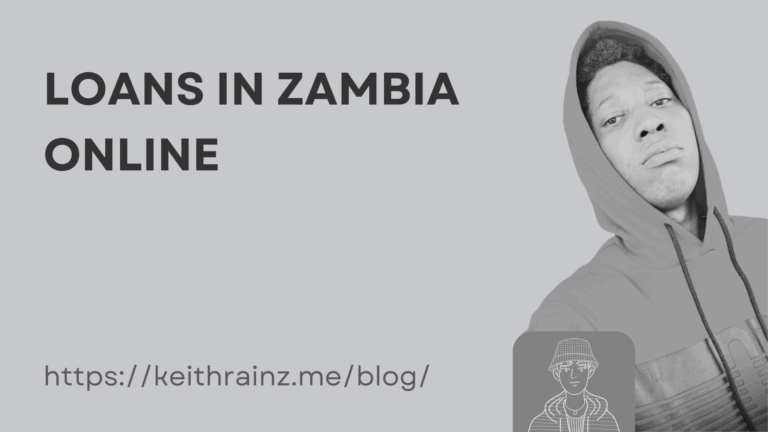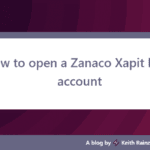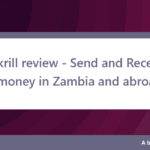A WordPress White Screen of Death (also known as the “XSS error”) can cause computer crashes and many other major problems. Luckily, there’s an easy way to fix the problem for free! Read on to find out how.
WordPress has a great feature called” WP-O-Matic” that allows you to edit any setting – even customize the” WP_USE_CURRENT_USER” setting! Most often, a WordPress error message is caused by a memory error. The common causes that users get this error are: Too many themes or plugins loading so much data into the web’s memory, causing the size to exceed the available memory limit. Also, an incompatible theme file being used. This last problem causes the “XSS” error shown below.
First, you should always start in recovery mode. Open your WordPress administration panel (usually by pressing “ctrl+alt+f”), then go under settings. Under “Extensions,” look for the version number of the plugin you just installed. If you don’t see it, add the -extensions/version option and it should show up. If it’s the wrong plugin, then go into troubleshooting mode again.
In troubleshooting mode, you will have to perform a series of different actions to get everything working correctly again. To do this, you should open “wp-admin” and then in “omniaxtendblocks”. These two commands will return any blocks found on the “back end” of your website – the part that your visitor’s browser hits after they navigate to your site.
If there are no errors on the front end, then you can proceed to “WordPress Recovery” in the admin area. This will open a box where you can enter in your IP address, user name and password. In the recovery area, you will need to click the “Back Up” button and then paste your backup. You will then need to press “Enter” to put the changes in place. If you have an incompatible theme file, then you will have to choose which one you want to replace.
If everything worked correctly in recovery mode, then you are able to proceed to the “Log out of WordPress” step in the “ersedit” section. If you can successfully log out, you will not have to worry about this fatal error. The fatal error is actually caused by the plugin not being compatible with your operating system. It shows as:
If you cannot get rid of the error, you can try updating your WordPress with a new version. If the problem is not fixed, you should consider using the official WordPress support. There is a “Log in to WordPress” option located on the admin dashboard under “Tips and Tricks”. You can select this option from the “General” menu if you do not have access to your admin area.
You can also try updating your theme with the latest version. You may also want to use a different theme, but make sure to change it to the latest version. If the error message persists, then you may have an issue with your database. This usually occurs when you are using the default theme. If you have the wp-admin back end installed on your server, then you should be able to access the database through the “Add New Theme” option in your admin area.
Another possible cause could be the connection that you are using. It might be necessary for you to change your FTP connection or even your ISP. If you have checked everything else and the error message still persists, then you most likely have a problem with the installation of your theme. If the problem is not resolved after changing one thing, then you will need to contact the theme vendor. They are usually good with issues like this.
If everything else fails, then it might be time to consider a full version of WordPress for your website. This may solve your problem. However, it does require that you know how to handle software packages such as the wsod which is a file used by the WordPress core. Unless you know what you are doing, it is recommended that you leave this part up to someone who knows what they are doing. If you are not skilled with PHP, then it would be better for you to hire a professional.
One last option would be to reinstall all the plugins and themes that you currently have installed. This might sound like a tedious task, especially if you have many of them. You can opt to do this manually if you have knowledge on how to go about it. Otherwise, you can use the “automatic” option to get everything back to how it was before the fatal error occurred.